Getting Started with NRSDK
Start developing your NRSDK Unity apps on Android phone.
This quickstart guide will help you set up your development environment and test out the sample app “Hello MR” using NRSDK.
If you want to skip all these environment setup steps and get a ready-to-use project, you can refer to this repository. Simply clone it and you're good to go.
1. Pre-requisites
Hardware Checklist
-
A supported Android Phone. Please review the Device Compatibility list to ensure your phone model is compatible with the glasses and NRSDK.
-
A pair of XREAL glasses.
-
Android Debug Bridge (adb). Wireless ADB is not required but strongly recommended, so that repetitive plug in/out can be avoided.
Software Checklist
-
Unity (recommended versions) with Android Build Support enabled:
- 2021.3.X LTS
- 2022.3.X LTS
- 6000.0.x LTS
warningStart from NRSDK 2.2.1, gradle version must be 6.7.1 or higher to avoid build errors. If you are using Unity 2022 or later, the included Gradle version is sufficient. For versions earlier than 2022, you will need to download the appropriate Gradle file and set it in Unity-> Settings-> External tools.
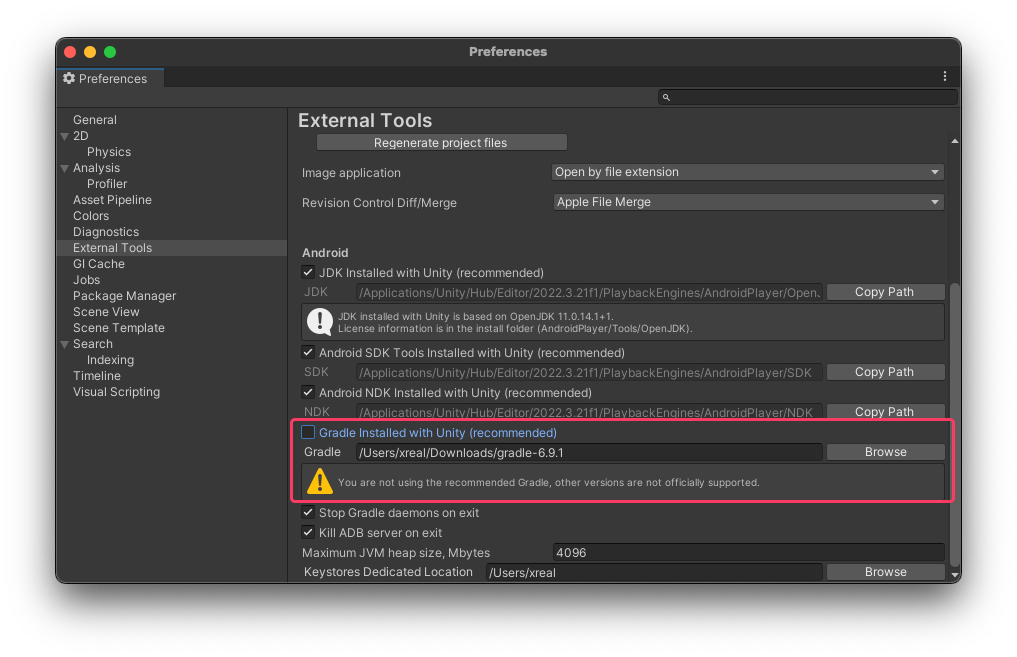
Additionally, we have identified that some versions of Unity 2022 may experience crashes due to insufficient TLS. This issue was resolved in version 2022.3.24f1 (Corrected crashes due to excessive use of thread local data slots). Therefore, if you are using Unity 2022, we recommend using version 3.24 or later.
-
Latest NRSDK for Unity
The SDK is downloaded as
NRSDKForUnity_x.x.x.unitypackage -
Android SDK 10.0 (API Level 29) or later, installed using the SDK Manager in Android Studio
-
Visual Studio (if you prefer other development environments that’s fine too)
2. Creating a Unity Project
We’re going to create a new Unity project and integrate NRSDK later on. To create a new Unity project:
-
Open Unity Hub and create a new 3D project.
-
Import NRSDK for Unity
-
Select
Assets>Import Package>CustomPackage. -
Select the
NRSDKForUnity_x.x.x.unitypackagethat you downloaded. -
In the Importing Package dialog, make sure that all package options are selected and click Import.
-
3. Configure Project Settings
You could either configure your project automatically via NRSDK Project Tips tool or configure manually. These two ways are equivalent.
Project Tips tool
- Go to NRSDK -> Project Tips in Unity menu
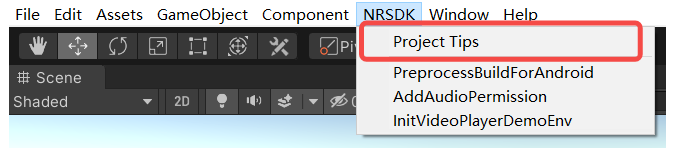
- Click Accept All in the popup window
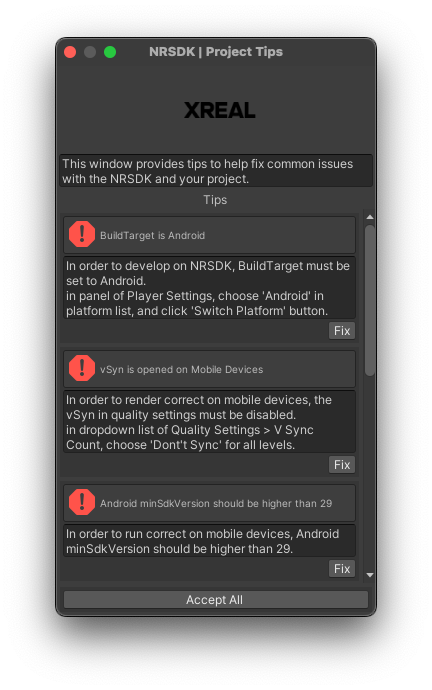
- Wait for Unity to process. The Project Tips window should appear as empty when finished.
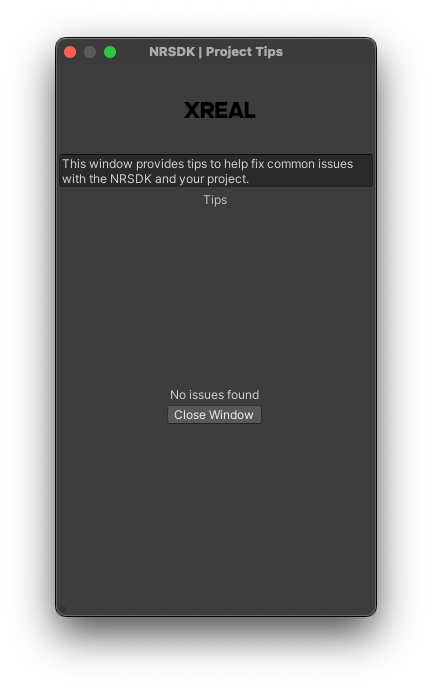
-
Close the Project Tips window
-
Most of the settings have been completed here, but
OpenGL ES3andWrite Permissionstill need to be manually configured. Please refer to the manual configuration path below for specific settings.
Manual Configuration
-
Go to File > Build Settings.
-
Select Android and click Switch Platform.
-
In the Build Settings window, click Player Settings.
-
In the Inspector window, configure player settings as follows:
| Setting | Value |
|---|---|
Player Settings > Resolution and Presentation > Default Orientation | Portrait |
Player Settings > Other Settings > Auto Graphics API | false |
Player Settings > Other Settings > Graphics APIs | OpenGL ES3 |
Player Settings > Other Settings > Package Name | Create a unique app ID using a Java package name format. For example, use com.xreal.helloMR |
Player Settings > Other Settings > Minimum API Level | Android 10.0 or higher |
Player Settings > Other Settings > Target API Level | Automatic (highest installed) |
Player Settings > Other Settings > Write Permission | External(SDCard) |
Project Settings > Quality > VSync Count | Don't Sync |
4. Configure Compatible Devices
You could specify Target Devices in Assets/NRSDK/NRProjectConfig. Be aware that all the NRSDK features supported by XREAL Air are supported by XREAL Light . By default, both Support XREAL Light(VISION) and Support XREAL Air(REALITY) are selected.
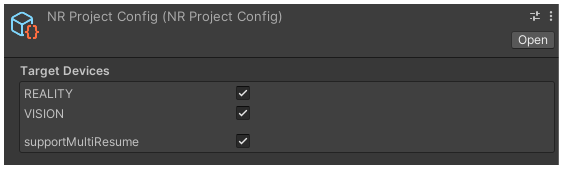
By selecting VISION, NRSDK will automatically attempt to adapt to XREAL Air, XREAL Air 2 or XREAL Air 2 Pro even if you had implemented NRSDK features that are based on RGB Camera (plane detection, image tracking, hand tracking, recording, etc. See Device Compatibility for details). However, be aware that the actual behavior of the adapted application may differ from your initial intent.
If you only want the application to run on a specific device (Light/Air), you may arbitrarily specify a single target device. In this way, NRSDK will not try to adapt automatically, and the app will not run on unsupported devices.
- support Multi Resume: This feature allows for different displays on the main screen (phone) and the secondary screen (glasses). When the AR app is sent to the background, the glasses continue to display the AR application, while the phone screen can show any 2D app. Essentially, this is dual-screen display functionality. This option is enabled by default, and after adding this feature, it requires permission on the phone upon first use.
5. Configure AR Features
- Find and click
Assets/NRSDK/NRKernalSessionConfigin Unity project folder, make sure the plane tracking, image tracking is configured properly as the following default configuration:
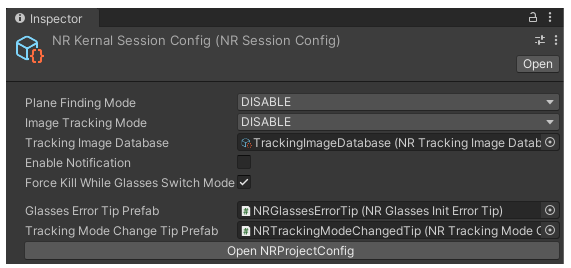
- Force Kill While Glass Switch Mode: Unselect this option to ensure your app will not be killed when users switch the mode between 2D and 3D mode.
Please note that Plane Finding Mode and Image Tracking Mode will implicitly be Disable when Support XREAL Air is selected in Step 4: Configure Compatible Devices, regardless of your configuration here in the inspector.
6. Find Hello MR Sample Scene
-
Find the HelloMR sample scene in the Unity Project window by selecting
Assets > NRSDK > Demos > HelloMR. -
Double click
HelloMRto open the scene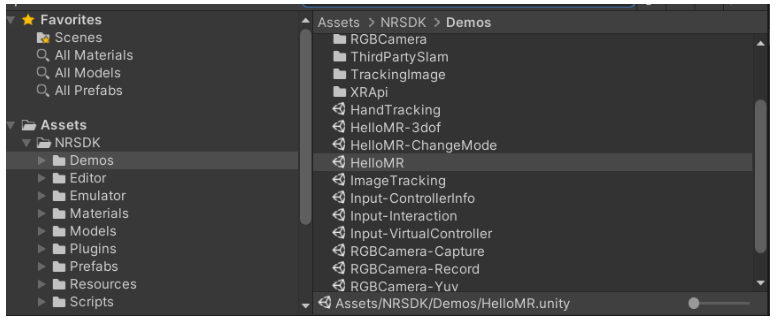
7. Remove Extra Libraries to Downsize Your APK
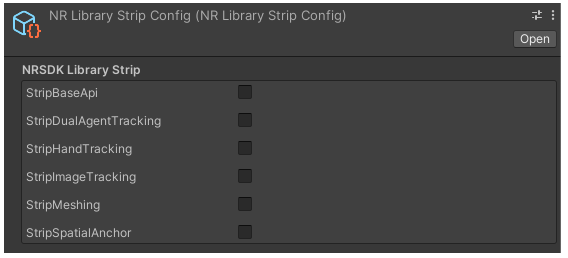
Beginning with NRSDK version 2.2.0, we have introduced a new Loader mode. This mode enables the SDK libraries to be loaded from our server, known as Nebula, which can significantly reduce the APK size. However, developers are required to manually deselect any unnecessary libraries. For instance, if your application only requires the meshing feature, you can remove the other libraries by checking them off in the NRLibraryStripConfig. This action will help to reduce the size of your APK.
8. Building NRSDK App for Android
-
Access the Build Settings in Menu -> File -> Build Settings. Click the button "
Add Open Scene" and make sure the current scene is checked.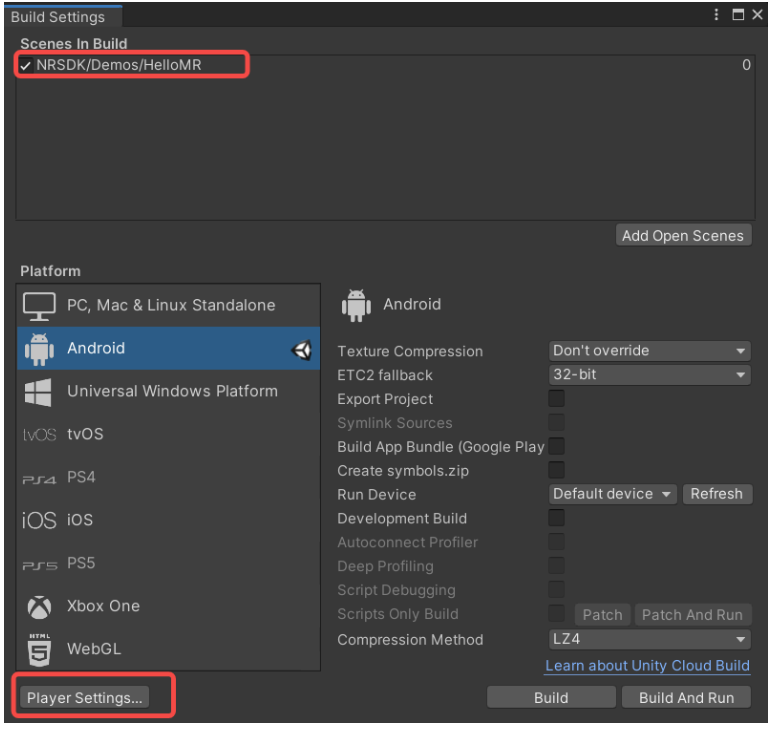
-
Click Player Settings. Customize the Company Name and Product Name.
-
(Optional) Navigate to the Android> Other Settings panel to specify your build settings. As you have prepared Step 3. Configure Project Settings, you may leave the current configuration as it is. It is worth noting some of the other settings:
-
Multithreaded Rendering: Enable this option to use multithreaded rendering. In most cases, both enabling and disabling this option is supported by NRSDK. However, for the scenes that contains Overlay content, you should disable multithreaded rendering. And When developing URP projects, if single pass rendering is not used, it is best to also turn off Multithreaded rendering, otherwise tearing may occur.
-
Scripting Backend: You must choose IL2CPP when building for ARM64 architecture. Note that starting from NRSDK 2.2, ARMv7 architecture is no longer supported.
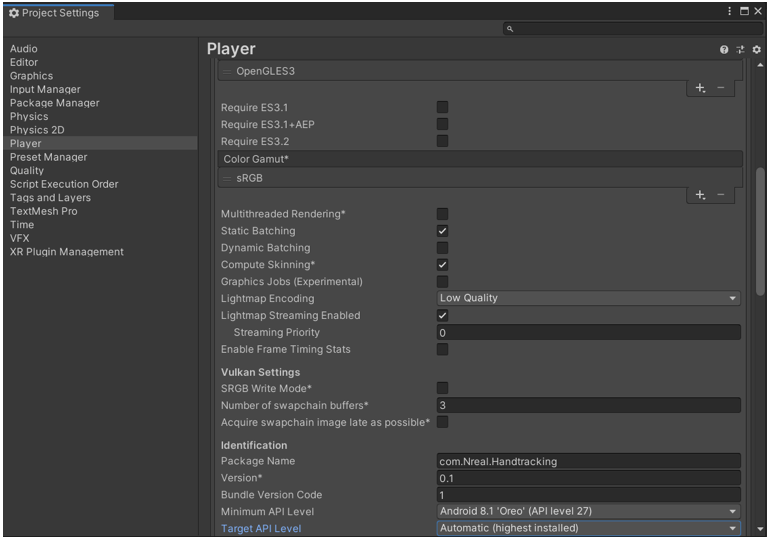
- In Build Settings window, click Build.
- Select the destination folder and wait until the building is finished.
9. Deploy to XREAL Device
- Connect your Phone / Beam Pro to your Mac / Windows PC.
- Install your app through WiFi Android Debug Bridge (adb) or type-C cable after the build is successful.
- Disconnect the device with your PC, and then connect it to the glasses.
- Open Nebula(Android phone) or MyGlasses(Beam Pro), then find your app then click to open it .
- Move around until NRSDK finds a horizontal plane and the detected plane will be covered with green grid.
- Click the Trigger button to put an XREAL logo object on it.
- (Optional) Use Android Logcat to view logged messages. We recommend using WiFi Android Debug Bridge (adb) to connect to your PC so that you do not have to be connected through the data cable most of the time.
- Enable developer options and USB debugging on your Phone / Beam Pro. Android Debug Bridge (adb) is enabled as default and does not require manual setting.