Hand Tracking
Introduction
NRSDK’s Hand Tracking capability tracks the position of key points of your hands and recognizes hand poses in real-time. Hand poses are shown in the first-person view and used to interact with virtual objects immersively in-world.
Capabilities:
- The NRSDK can track hands through the world coordinate frame and annotated the position and orientation of twenty-three key points;
- The NRSDK currently supports six hand poses from either hand;
- While tracking hand poses, the NRSDK also returns to a state of whether there are hands being tracked;
- Left/Right hand detection is available in NRSDK;
- When using hands as input, the hand’s pose drives a laser cursor-pointer that behaves like the standard controller cursor.
Gestures
General Gesture
Select Gesture
- As long as the index finger and thumb pinch together (regardless of the pose of other fingers), it is considered a pinch pose.
- Gestures above will all be recognized as pinch/select.
System Gesture
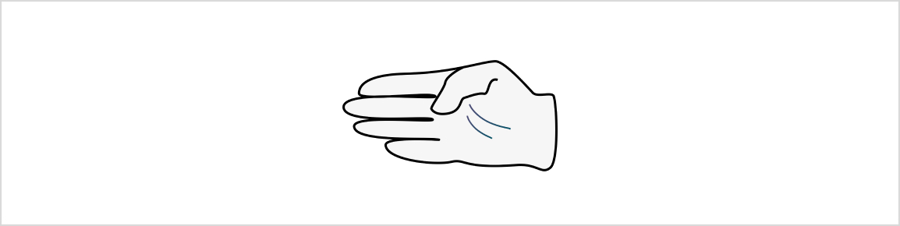
- Keep this gesture for 1.2s to evoke the home menu.
- Both left and right hands will be recognized.
Hand Pointer
Similar to a controller, NRSDK provides a pointer for each hand to interact with targets. The pointer pose and whether the pointer pose is being tracked can be obtained from HandState of each hand.
The pointer pose must meet the following conditions to be correctly tracked:
- The hand is recognized
- The palm direction is pointing forward
A basic hand pointer style is included in NRHand_R and NRHand_L prefabs located in Assets>NRSDK>Prefabs>Hands. You can also customize the style of Hand Pointer based on the pointer pose and related data, combined with some data in NRPointerRaycaster.
Joint
The NRSDK hand tracking system identifies the position of 23 key points on the hand for every recognized hand pose(position and orientation).
Index
| Index | API Name |
|---|---|
| 0 | Wrist |
| 1 | Palm |
| 2 | ThumbMetacarpal |
| 3 | ThumbProximal |
| 4 | ThumbDistal |
| 5 | ThumbTip |
| 6 | IndexProximal |
| 7 | IndexMiddle |
| 8 | IndexDistal |
| 9 | IndexTip |
| 10 | MiddleProximal |
| 11 | MiddleMiddle |
| 12 | MiddleDistal |
| 13 | MiddleTip |
| 14 | RingProximal |
| 15 | RingMiddle |
| 16 | RingDistal |
| 17 | RingTip |
| 18 | PinkyMetacarpal |
| 19 | PinkyProximal |
| 20 | PinkyMiddle |
| 21 | PinkyDistal |
| 22 | PinkyTip |
Joint Orientation
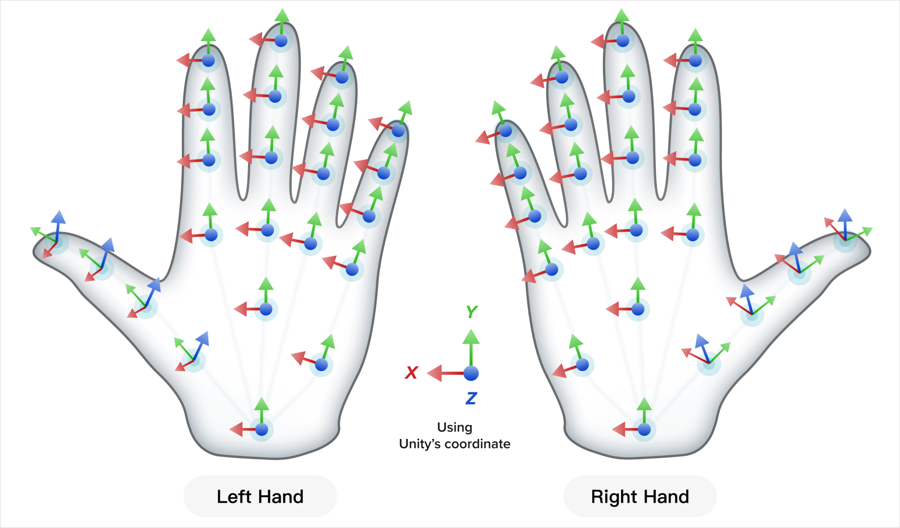
Requirements & Limits
Device compatibility
To ensure optimal algorithm performance, it is recommended to use specific smartphone models and versions, as different manufacturers and Android versions may affect the algorithm's effectiveness.
- Samsung S22: OneUI 5.1
- Samsung S23: OneUI 5.1, OneUI 6.0
- HUAWEI P60 Pro: HarmonyOS 4.0.0
- OPPO Find X6 Pro: Android 13
Hand tracking can also run on devices besides the above, the stability however is not guaranteed. For the full compatibility list, please refer to Device Compatibility.
Influence of Unity Packaging on APK:
The current gesture recognition application supports only Android SDK Target API 29. Higher versions of the API may activate enhanced security restrictions, which can affect access to SNPE resources.
Backgrounds & Camera
- Hand tracking SDK uses on-board camera(s) to detect hands, so make sure hands are visible from the camera.
- Avoid complicated backgrounds, solid backgrounds are preferred;
- Avoid backlight or low light, or unbalanced lighting conditions in camera frame;
Gesture
- Avoid stacked or interlaced fingers for either hand;
- Avoid the hands of different people;
- Avoid fast-moving;
- There are chances that the orientations of the joints are recognized converted. If so, please move your hands out of the visible fields and move them back again.
Developer Guide
Common Usage Of Hand Tracking
Sample Use Case:
//returns true if input source switch to hand tracking success
bool switchToHandTracking = NRInput.SetInputSource(InputSourceEnum.Hands);
//returns true if input source switch to controller success bool
switchToController = NRInput.SetInputSource(InputSourceEnum.Controller);
//returns true if hand tracking is running bool isRunning =
NRInput.Hands.IsRunning;
//returns the NRHand of right-handness NRHand hand =
NRInput.Hands.GetHand(HandEnum.RightHand);
//returns true if user is now performing system gesture bool
isPerformingSystemGesture = NRInput.Hands.IsPerformingSystemGesture();
Details Of HandState:
//returns the HandState of right-handness
HandState handState = NRInput.Hands.GetHandState(HandEnum.RightHand);
//returns the handness of this hand
HandEnum handEnum = handState.handEnum;
//returns true if this hand is tracked
bool isTracked = handState.isTracked;
//returns the start pose of hand ray pointer
Pose pointerPose = handState.pointerPose;
//returns ture if hand ray pointer pose is valid
bool pointerValid = handState.pointerPoseValid;
//returns true if this hand is performing pinching
bool isPinching = handState.isPinching;
//returns the current pinch strength value of hand. The range is from 0 to 1
float pinchStrength = handState.pinchStrength;
//returns the current gesture of hand
HandGesture handGesture = handState.currentGesture;
//returns the pose which contains position and orientation of thumb tip joint
Pose thumbTipPose = handState.GetJointPose(HandJointID.ThumbTip);
Enabling Hand Tracking
-
Create a new project in Unity with NRSDK. Refer to Getting Started with NRSDK for more setting up instructions.
-
Delete the
Main Camerafrom the scene hierarchy. -
Find
NRCameraRigandNRInputprefab fromAssets>NRSDK>Prefabs>NRCameraRig. Drag them to the scene hierarchy.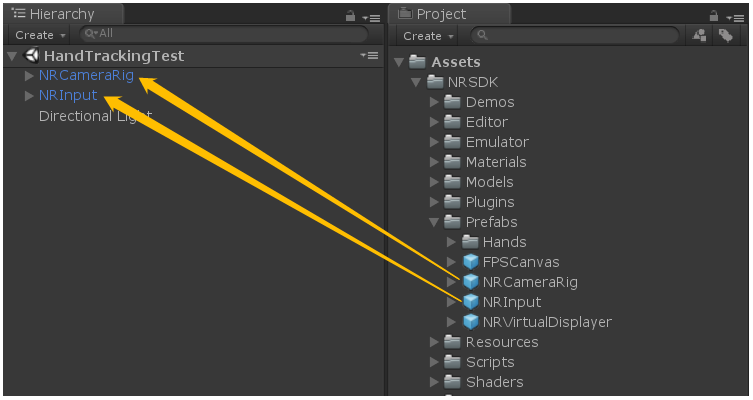
-
Select the
NRInputGameObject in theHierarchywindow to open theInspectorwindow, and chooseHandsasInput Source Type.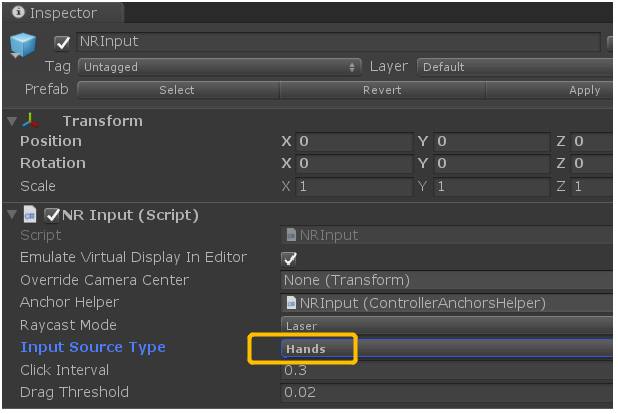
-
Find
NRHand_RandNRHand_LfromAssets>NRSDK>Prefabs>Hands. Add them as child GameObjects ofLeftandRightanchor inNRInputcorrespondingly.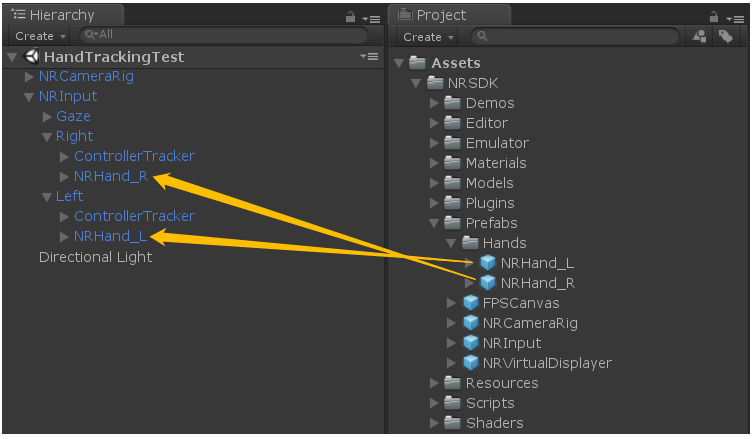
-
Now you are ready for hand tracking.
Samples are included in the Unity package. Please refer to Assets>NRSDK>Demos>HandTracking for details.